PayPal決済で登録したクレジットカードを別のカードへ変更するには
PayPal決済でご登録いただいたクレジットカードを何らかの理由でご変更いただく場合は、お手数ですがPayPalでクレジットカード情報の切り替え手続きををお願いいたします。
※下記はPayPalに会員登録されている場合の手順となります。PayPalのゲストサブスクリプション(アカウントを開設せずにご購入)いただいた場合は、PayPalへのログイン等がおこなえません。PayPalに会員登録されていない場合は、フォームよりお問い合わせいただき、当サイトでのご解約手続き後、新規に新しい情報での再決済が必要となります。
■PayPalでの決済方法(クレジットカード情報)変更手順
【1】PayPalにログインします。
PayPalのマイページ(マイペイパル)にご登録いただいたメールアドレス・パスワードにてログインをお願いいたします。
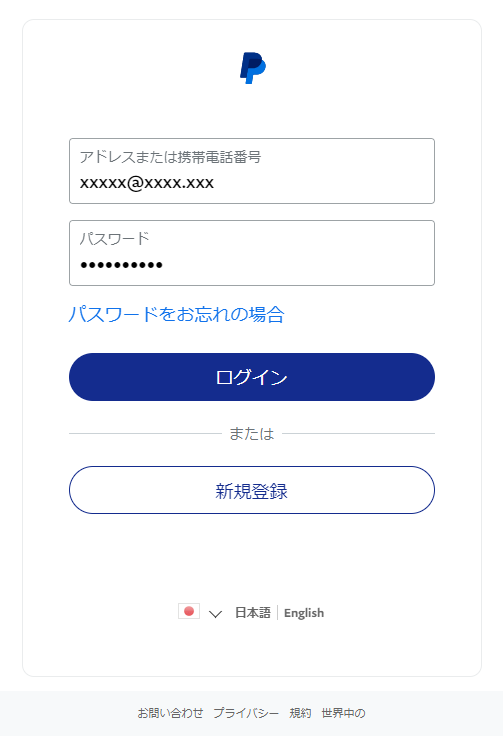
【2】表示された画面で「ウォレット」をクリックし、「カードの登録」をクリックします。
登録されているクレジットカードや銀行口座情報等の一覧が表示されます。
次に上部の「カードの登録」(※銀行口座登録の場合は「銀行の登録」)をクリックし、登録画面を表示します。
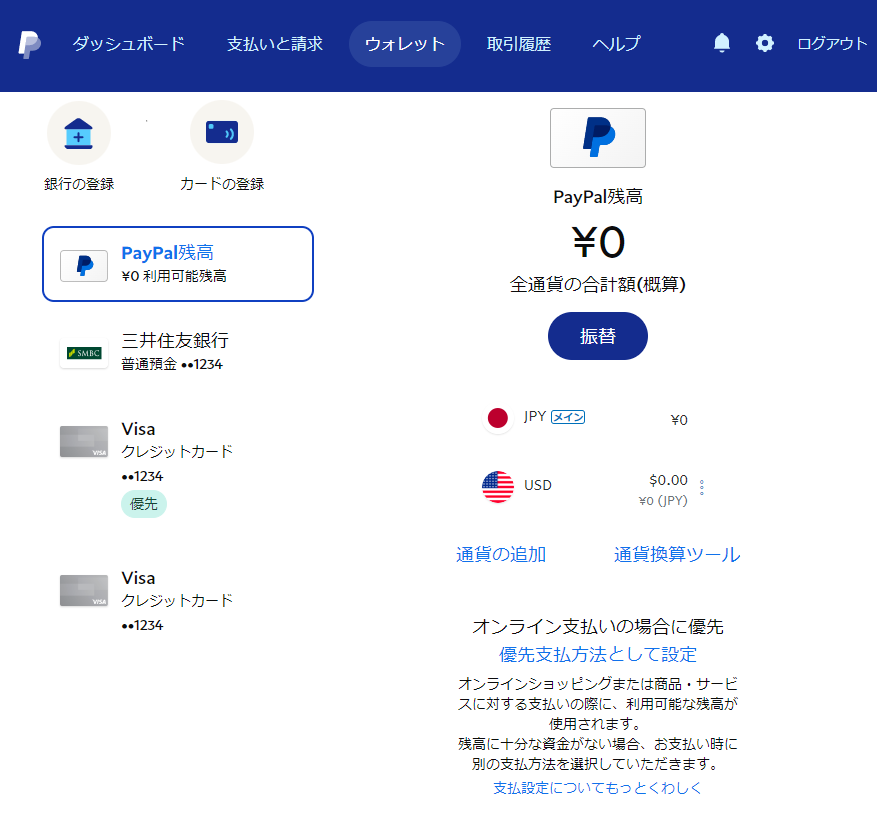
※銀行口座の登録には所定の本人確認手続きが必要になります。本人確認手続き(個人)|サポート-PayPal(ペイパル)
【3】カードの登録画面で、新しいクレジットカードの情報登録をおこないます。
登録するクレジットカードの
・クレジットカード番号
・カードタイプ(ブランド)
・有効期限(月/年)
・セキュリティコード
・請求先住所(通常はデフォルト表示のままで問題ありません。)
を入力し、「カードの登録」をクリックします。

【4】登録が終わったら次に、歯車アイコンから支払いをクリックします。
上部に表示されている、「 歯車アイコン」→「支払い」をクリックし、お支払い画面に進みます。
さらに「自動支払いを管理する」をクリックします。
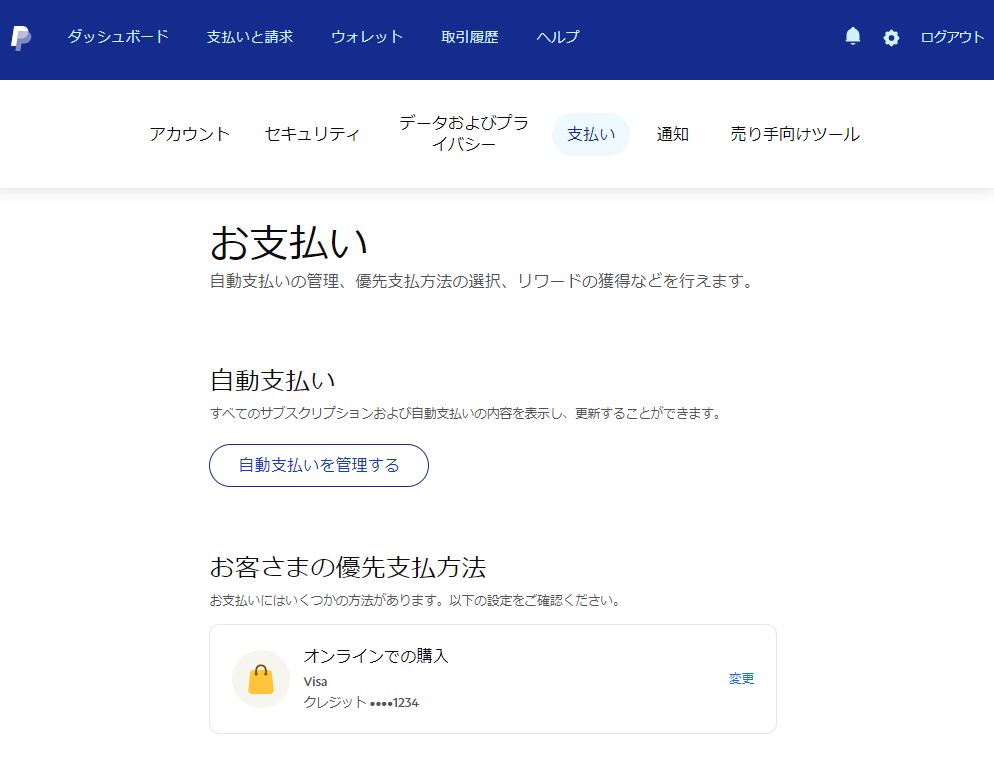
【5】自動支払いの一覧から「Office Developers」をクリックします。
自動支払いの一覧に表示されている、
![]() Office Developers
Office Developers
をクリックして、PayPalで有効な自動支払いを表示します。
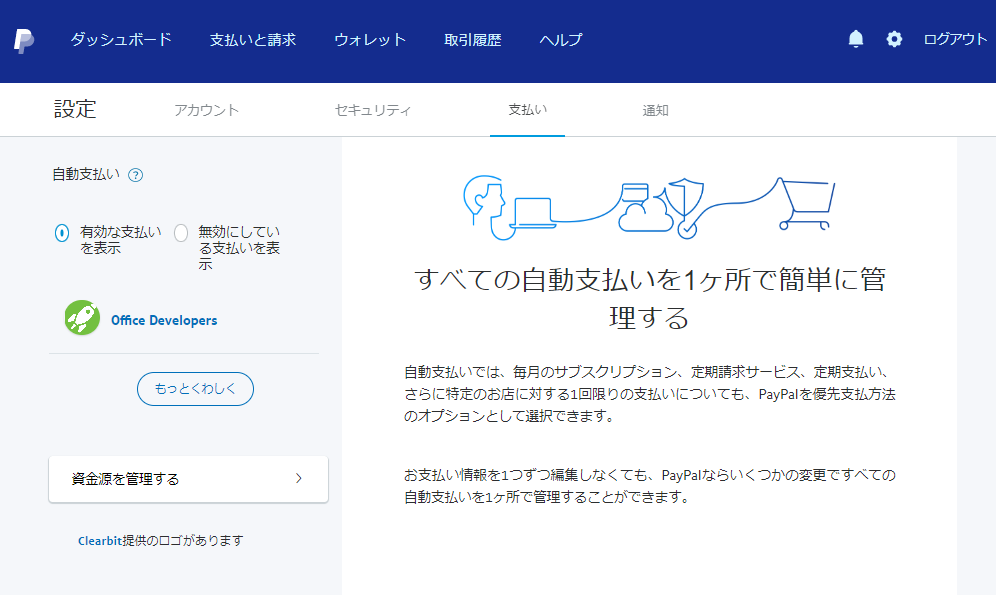
【6】支払方法の変更をおこないます。
「ステータス:有効」になっていることを確認し、「支払方法」欄にある「 編集アイコン」をクリックします。
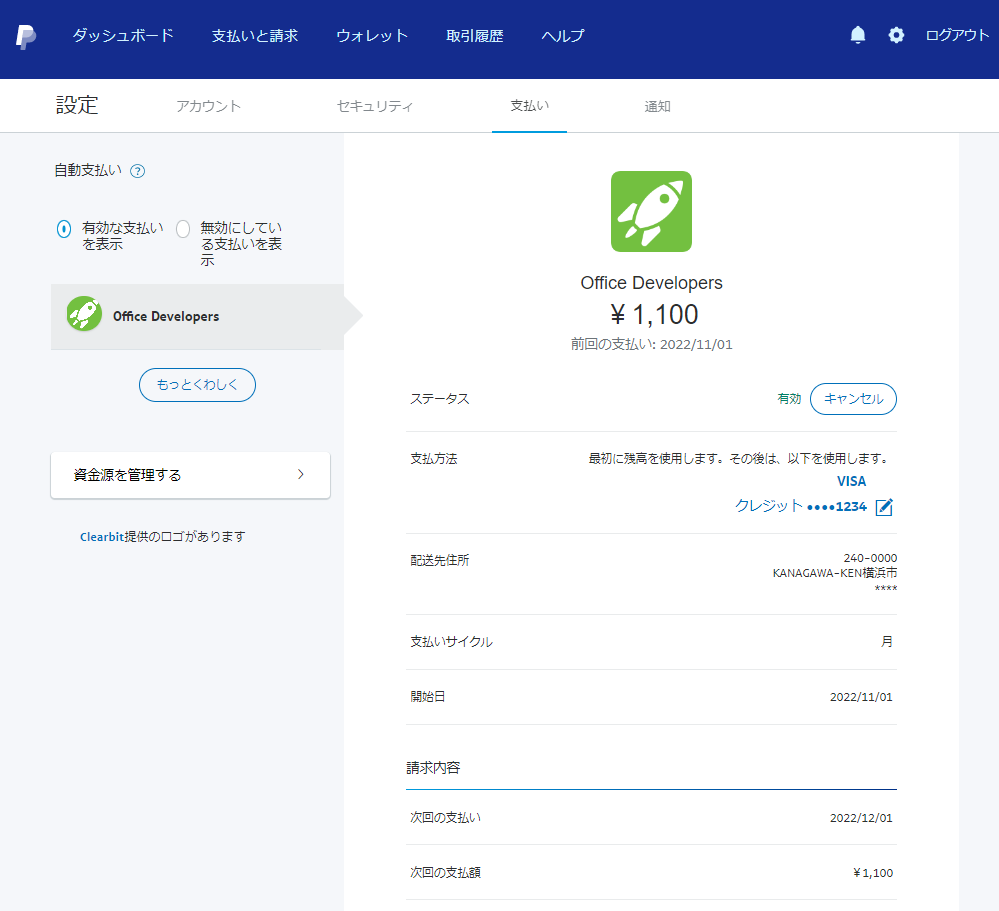
【7】変更後の支払方法を選択します。
新しく追加したクレジットカード等が表示されていることを確認して、選択の上「保存」をクリックします。
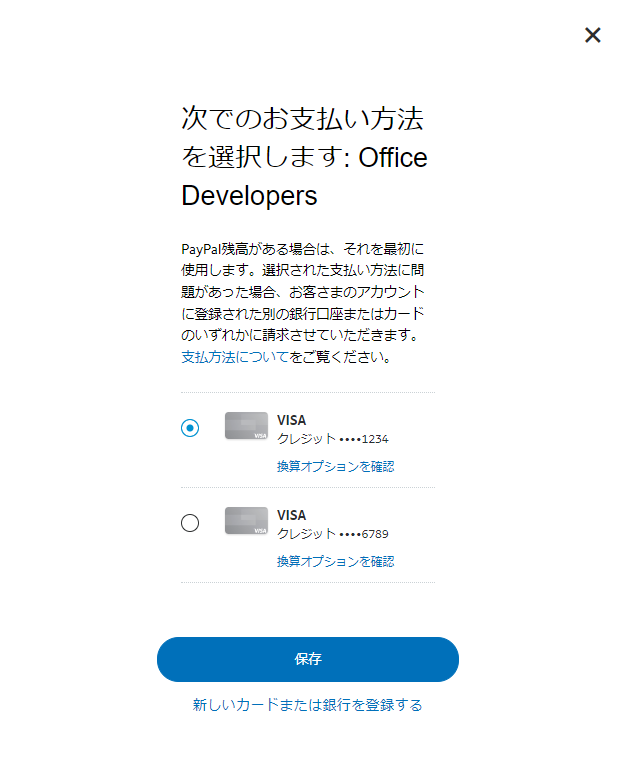
【8】設定の保存完了を確認します。
保存が完了すると「完了しました」とのメッセージが表示されます。「完了」をクリックして画面を閉じます。
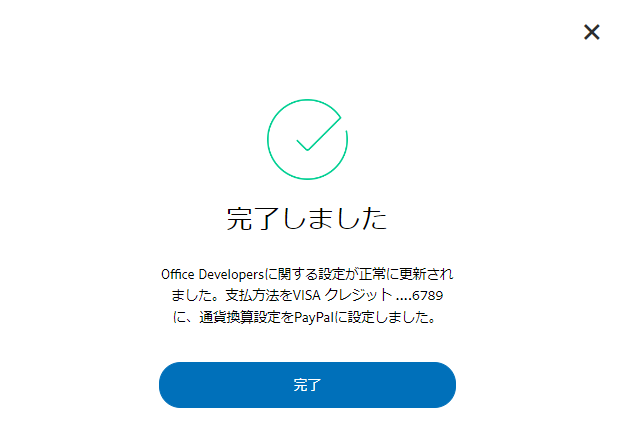
手順は以上となります。
関連のあるFAQ
- PRO版ライセンス購入の際に利用できる決済方法を教えてください。
- クレジットカードがありません。PayPalで銀行口座振替は可能ですか?
- 領収書/請求書/見積書の発行は可能ですか?
- PayPalの支払い情報/カード明細にはどのように表示されますか?
- 定期購入(サブスク)の解約・休止方法を教えてください
- ライセンス1つに付き、PC何台まで利用できますか?
- PayPal決済画面の利用方法が分かりません
- サブスクリプションの支払日は末締め・月初などになりますか?
- PayPal決済で登録したカードの有効期限が変更になった際の更新方法
- PayPal決済で登録したクレジットカードを別のカードへ変更するには
- ライセンスキーの更新手続き方法について
- 自動支払い・サブスクリプションの次回更新日が知りたい
- 法人で請求書支払(銀行振込/口座振替/コンビニ払い)を利用したい