突然「一括追跡」のタブが表示されなくなった場合
アンインストールをおこなっていないのに、Excelの「一括追跡」タブが表示されなくなった場合、自動的に無効化されている可能性があります。
その際は以下のいずれかに分類されていますので、下記手順で再度アドインを有効にします。
・アクティブでないアプリケーション アドイン
・無効なアプリケーション アドイン
まず、Excelの「ファイル」→「オプション」→「アドイン」を表示します。
【1】アクティブでないアプリケーション アドイン の有効化手順
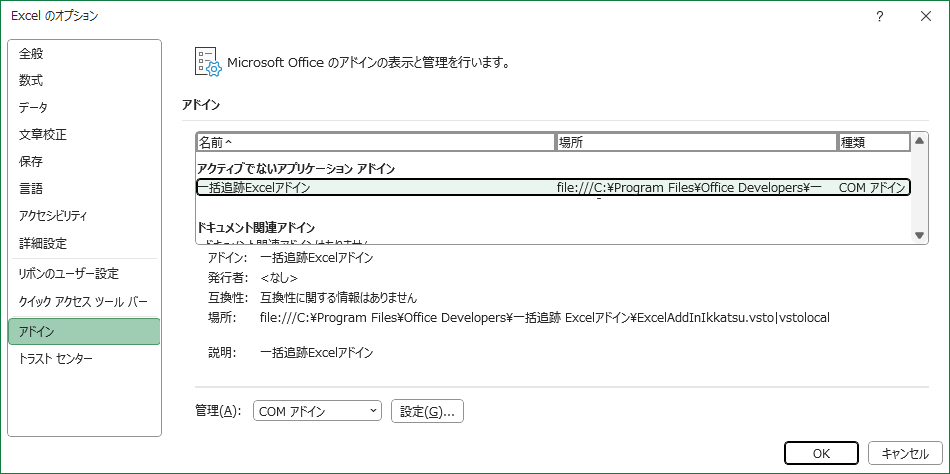
・「アクティブでないアプリケーション アドイン」の一覧に「一括追跡 Excelアドイン」があるのを確認します。
・次に、画面下にある「管理(A):」で「COM アドイン」を選択し、「設定(G)...」をクリックします。
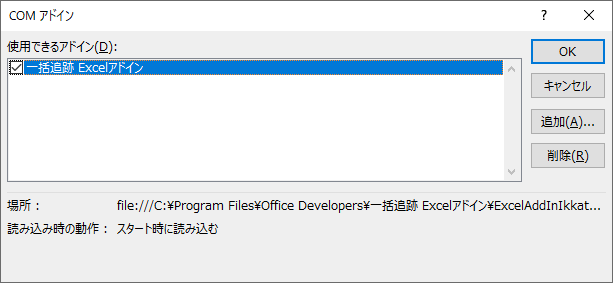
・COM アドインの一覧にある「一括追跡 Excelアドイン」のチェックボックスをクリックし、オンにします。
・次に「OK」をクリックし、画面を閉じます。
※この状態で「一括追跡」のタブが表示されない場合は、一度Excelを終了して再度Excelの起動をおこなってください。
【2】無効なアプリケーション アドイン の有効化手順
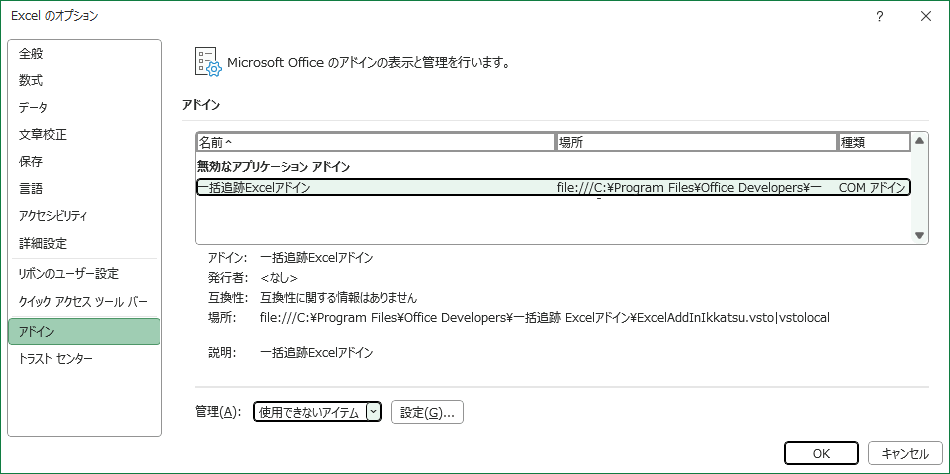
・「無効なアプリケーション アドイン」の一覧に「一括追跡 Excelアドイン」があるのを確認します。
・次に、画面下にある「管理(A):」で「使用できないアイテム」を選択し、「設定(G)...」をクリックします。
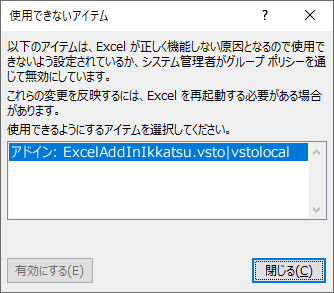
・使用できないアイテムの一覧にある「アドイン: ExcelAddInIkkatsu.vsto~」を選択します。
・次に「有効にする(E)」をクリックし、画面を閉じます。
※この状態で「一括追跡」のタブが表示されない場合は、一度Excelを終了して再度Excelの起動をおこなってください。
関連のあるFAQ
- クイック アクセス ツールバーにボタンを追加するには?
- 一括追跡は何件まで可能ですか?
- 100件なら何秒くらいで追跡できますか?
- 500件なら何秒くらいで追跡できますか?
- 1,000件なら何秒くらいで追跡できますか?
- 5,000件なら何秒くらいで追跡できますか?
- 10,000件(1万件)なら何秒くらいで追跡できますか?
- 送り状番号(伝票番号)が追跡できる期限はありますか?
- 一括追跡Excelアドインで表示される配送状況の詳細を教えてください(ヤマト運輸)
- 一括追跡Excelアドインで表示される配送状況の詳細を教えてください(佐川急便)
- 一括追跡Excelアドインで表示される配送状況の詳細を教えてください(ゆうパック)
- 一括追跡Excelアドインと一括追跡(無料WEBトライアル)との違いは何ですか?
- 一括追跡Excelアドインの基本的な使い方
- 日本郵便の郵便物・荷物・国際郵便物は(ゆうパック以外も)追跡できますか?
- ヤマト運輸の荷物は宅急便以外も追跡できますか?
- 突然「一括追跡」のタブが表示されなくなった場合
- 「×配達中」ステータスなど「〇配達完了」になっていないものを分かりやすく色付けしたい